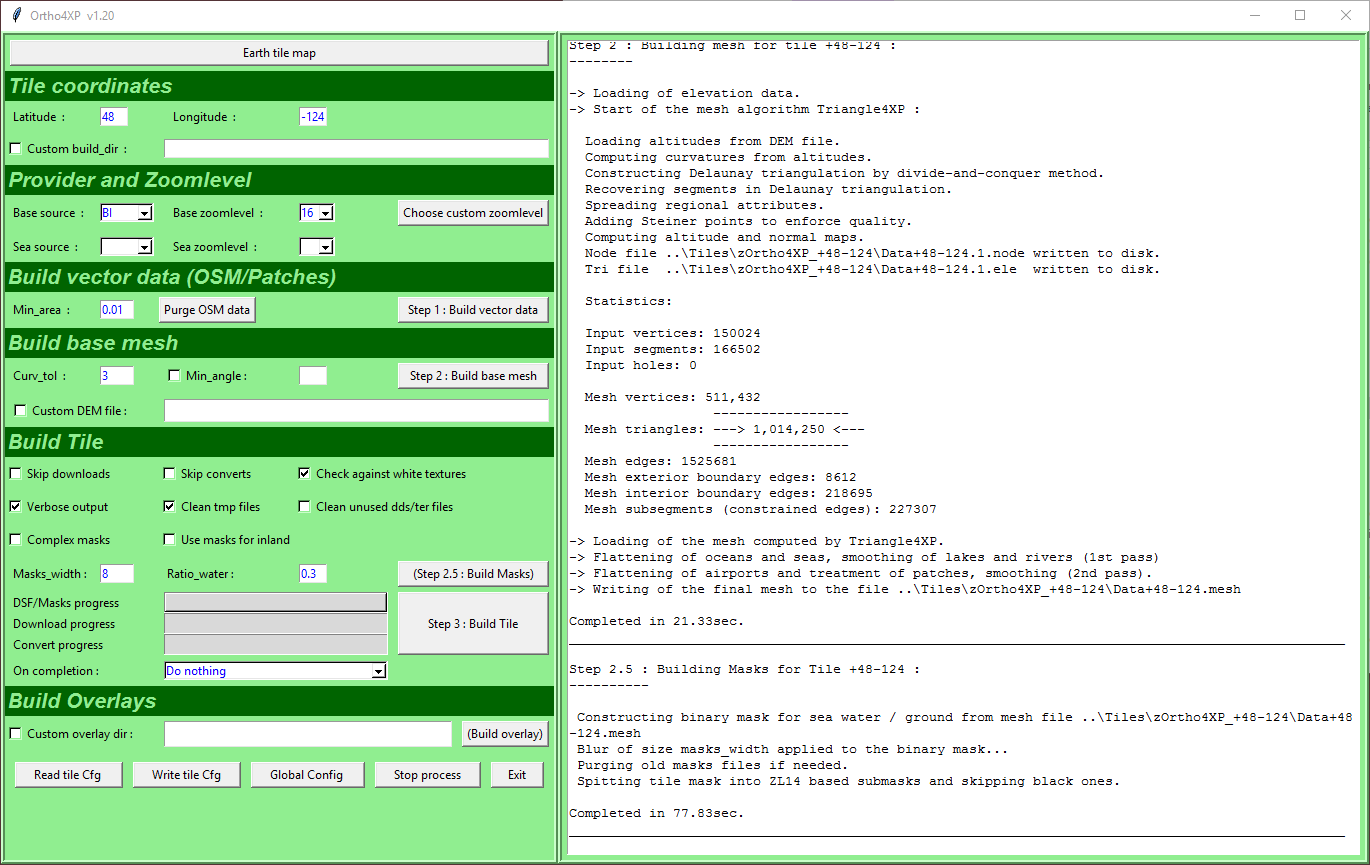Update EDIT: See link below for more recent instructions (as of October 2019):
https://forums.mudspike.com/t/x-plane-ortho4xp-guide/3416/156
X-Plane 10 and 11 have a really good group of contributors where you can find lots of free scenery and add-ons. The free and huge HD Mesh is especially good, as is the Open Street Map data used in W2XP.
For a while now I’ve been playing with Ortho4XP, which is a free utility to add photographic scenery tiles to X-Plane custom scenery. It uses either free or commercial map services as your tile graphics and is very flexible. It’s a complex beast though, with lots of knobs (including the one behind the keyboard) to go wrong, so I wanted to show a simple guide. I would like to say though that I’m no expert on this, so hopefully someone can step in that knows what they are really doing when reading this. ![]()
Download These Bits
I don’t think the tool has its own website, but the best/most recent build can be found in the signature of the author here:
So I downloaded these two files from dropbox (dropbox confusingly shows the contents of the zip files, but just hit the ‘Download’ button top right), but do check the above author sig for the latest each time:
This is just a zip file you extract somewhere with some space, i.e. E:\Games\Ortho4XP. Ortho4XP is a python utility and the zip contains everything you need.
Plus this one for good measure (if needed or you’re upgrading), as it includes binary updates to save updating all of the above:
The latter one just updates the E:\Games\Ortho4XP\bin with the latest, so unzip over. If you get really stuck there is also a video here: Ortho4XP version 1.17 and later : binary install under windows [September 2016] - YouTube
Let’s Run This Puppy!
I then go run Ortho4XP_v120.exe from my spanking new E:\Games\Ortho4XP\bin and get this window pop up:
I think we can all agree that is fairly terrifying. The buttons are numbered, 1,2,3 so it’s not too bad after making it work the once.
0.5 Pick A Location
So first off, let’s pick an area to go build. For that I hit that top ‘Earth tile map’ unreasonably wide button on the top left. When I do that I get this:
Yours might be over the UK at lnglat 0-0 but you get the idea. So to pick where I want to generate scenery for I follow the shortcuts in the top left, e.g. Double click a square (or more) I want to generate. So it looks like this for our test run, as I picked Victoria, BC as a nice looking part of the world:
I can also preview where we are building with the ‘Choose custom zoomlevel’ button. Defaults like ‘BI’ mean the Bing Map’s service, who I am sure are delighted to have their bandwidth used this way. Let’s just leave all the defaults and hit ‘Preview’ in the new window to see this:
Zoom levels basically describe how detailed/large to make the scenery data. Level 0 can show 360 degrees longitude in a single 256px wide tile, and they base 2 down from that. A zoom level 19 (1:2257 scale) will take huge amounts of disk and you have to be very low to make out that level of details, so something like 15/16 is usually good, with 17 around airports or towns you have departures/approaches over if you want to obsess a bit. You can also see the custom zoom preview window allows you to draw zones to get certain areas in more detail, but that’s for a more complex walkthrough (he says not having ever done it).
Step 1: Build Vector Data
Let’s hit that button and get the line data for the area, so the scenery isn’t just some big ol jpg on a disk. Once hit it should look like this:
Ok, it got some node data from the nice people at Open Street Map.
Step 2: Build base mesh
Next up the terrain elevation mesh bits, as we need bumps. This should be pretty quick
Step 2.5: Build Masks
Used for rendering tile edges between categories (land/sea etc), I tend to do this but not sure if I have to every time or not. Anyway, mine went like this, 77 seconds I spent putting my left hand on my chin and bouncing the mouse pointer up and down - recommended:
Step 3: Build Tile
Although it felt like we would never get there, let’s build the tiles! This will go grab the graphics from services free or otherwise and literally reticulate splines (for once). This will take a while and probably make your computer warm and toasty too. You can follow the grey ‘Download progress’ bar that doesn’t look like a progress indicator but actually is:
So what did it do? Well, it made a new folder with some X-Plane scenery data, like this one from the above:
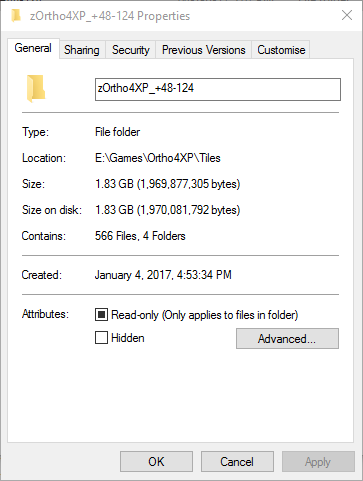
As you can see, even just at defaults and using level 16 it likes to store stuff.
Now rather than do the individual steps show, what we would normally do is pick a bunch of ‘areas’ and use the ‘Batch Build’ from the first screenshot - that’ll automate things and take a while.
To install the scenery you can either cut/copy & paste from your new E:\Games\Ortho4XP\Tiles folder created to your X-Plane install, e.g. E:\Games\X-Plane 11\Custom Scenery or use a file junction to not move it. You can also specify where the tiles get built too. Here’s my XP11 (it works on either 10 or 11) where I just put a link:
##So What Does It Look Like Frog?
Here’s X-Plane 11 with some default scenery - it’s actually quite nice:
Here’s the (seasonal, because that’s what Bing Maps does as our photo source) ortho photo scenery for the same area with all the options we just ran above:
So, just a quick intro and the photo stuff is definitely an acquired taste but good for a realistic feeling if you aren’t ‘helo low’. It is worth trying out some trial areas with the different map providers (but don’t tell them, ssh!) to see what you personally like the look of best. The examples above use the default ‘Bing’ and maybe they are just welcome to get someone visiting them.
Next more advance next steps would be using the Custom Overlay to combine data with the existing HD mesh/OSM data and general digging away to make it look better. Once you have your settings then the batch build makes it easy to just tap and go (and buy more disk).
There’s lots to do to improve from the defaults but hopefully this posts shows it isn’t too hard to use or install anymore. It’s also better than paying a lot of money for similar scenery.
Series continues…
HDMeshv3 Part 2 here - X-Plane Ortho4XP Guide - #4 by fearlessfrog?
w2xp Part 3 here: X-Plane W2XP and OpenSceneryX Guide